4.1. �@���f���\�z�̊T�O
�����Ώےn��́A����𒆐S�ɍL���ȓ��H�����ˏ�ɍL�����Ă���B����͂��̓��H�̎����n�_�̒����Ŋ��S�ɌǗ�������Ԃł�������ł���B���̂悤�ȏ�Ԃɂ�������炸�A�����]�ނ��Ƃ��\�Ȓn�_�͔��Ɍ��肳��A�l�X�Ȋp�x�⋗����������]�ނ��Ƃ͏o���Ȃ��B��X�͕��s���Ɏԓ���������]�ނ��Ƃ��ł����A�ꕔ�̕�������A�X�H��������������悤�ɔ`�����邱�Ƃ����ł��Ȃ��̂��B�����ŁA�����Ώےn��̌��f�����\�z�A�����Ώےn������o�����邱�ƂŁA���傪���ݒu����Ă����l�X�Ȋp�x����c�����A����̖��_�����l�@���邱�Ƃɂ����B
���f���̍\�z�菇�̊T�����ȉ��Ɏ����B
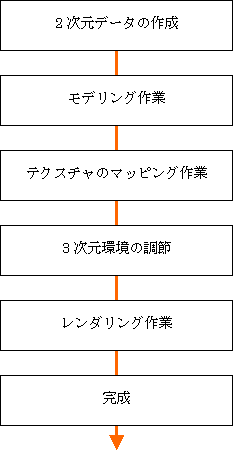
�}15 3�������f���̍\�z�̃t���[
3�������f���̍\�z���}15�Ɏ����悤�ɁA�傫��5�i�K�Ői�߂���B�{�����ł́A����ɑ嗪��2�ɍ�Ƃ��A���f�����\�z�����B�}16�Ƀt���[�������B
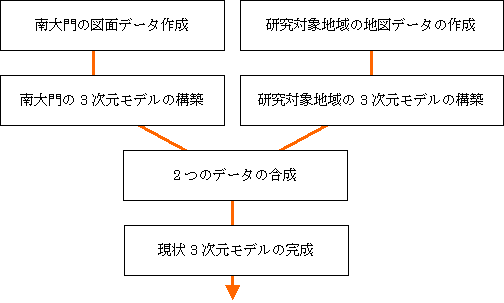
�} 16 ���f���\�z�̃t���[
��Ƃ̕����́A���储��ь����Ώےn��ɂ����錚�z����2�̃��f�����ڕW�Ƃ���A�����エ��у��f���\�z��Ƃ̐��x���傫���قȂ邱�ƂƁA��Ǝ菇�̑��Ⴊ�\�����ꂽ����ł���B����͖{�����̃V���{���ƂȂ鑶�݂ł���B���̊O�ς͋Ȑ������������A���G�ȕ����������B����3�������f���\�z�ɂ͍������x���K�v�ł���ƍl����ꂽ�B�܂��A�����Ώےn��̌��z����3�������́A���z���̌��͑������̂́A�X�͒����ō\������镔���������A���f�����O��Ƃ͔�r�I�e�ՂƐ������ꂽ�B�������A����A�V�~�����[�V�������f�����\�z����ہA�ό`��]�V�Ȃ������͕̂K�R�ł���B����āA����̕ό`������ɂȂ�Ȃ��悤�l�����A���f���̍\�z�ɂ�����K�v���������B�����ŁA�{�����ł́A����̍\�z�ƌ����Ώےn��̌��z���̍\�z�����A3�������f���̍\�z�������߂��B
4.2. �@2�����f�[�^�̍쐬
4.2.1. �����2�����f�[�^�쐬
����C��������{�f�[�^�Ƃ��A�����2�����f�[�^���쐬�����B2�����f�[�^�̍쐬�菇�ɂ��āA�ȉ��ɐ}�\�������������B
�@����C�����f�ڂ̐}�ʂ��C���[�W�X�L���i�ŃR���s���[�^��ɓǂݍ���bmp�`���ŕۑ������B
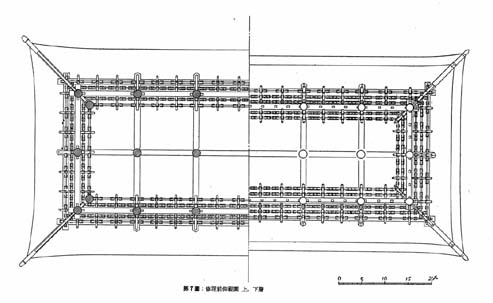
�} 17 ����}��
�}�ʂ͏�w�A���w�̕��ʐ}�AX�AY�����̒f�ʐ}�A�e���p����̗��ʐ}�A�������}����荞�B
�A���ʐ}�A�f�ʐ}�Ɋւ��āAbmp�`���̃��X�^�[�f�[�^��ScanBMP Monkey���g�p���Adxf�`���̃x�N�^�[�f�[�^�ɕϊ������B

�} 18 ����}�ʁiScanBMP�j
�B���̎��Adxf�`���ɕϊ����ꂽ�f�[�^�́A���Ƀf�[�^���x�̑e�����̂ł��邽�߁AHO_CAD�AJW_CAD����CAD�\�t�g���g�p���A�C�����H���{�����B
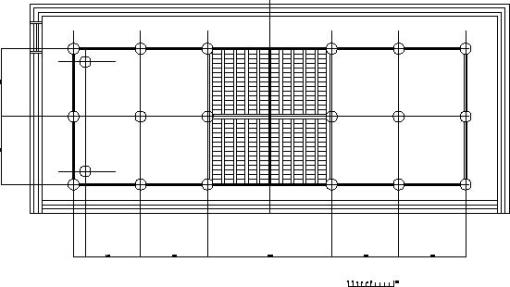
�} 19 ����}��(dxf�f�[�^)
�C�Ō��AutoCAD��dwg�`���Ƀf�[�^��ۑ������B
�\�E���s���H��ʒn�}���R�s�[���A���n�����ŏC�������������̂���{�f�[�^�Ƃ��A�����Ώےn���2�����f�[�^���쐬����B2�����f�[�^�̍쐬�菇�ɂ��āA�ȉ��ɐ}�\�������������B
�@�n�}���C���[�W�X�L���i�ŃR���s���[�^��ɓǂݍ��݁Abmp�`���ŕۑ������B
�A����bmp�`���̃��X�^�[�f�[�^��ScanBmp Monkey��dxf�`���̃x�N�^�[�f�[�^�ɕϊ������B
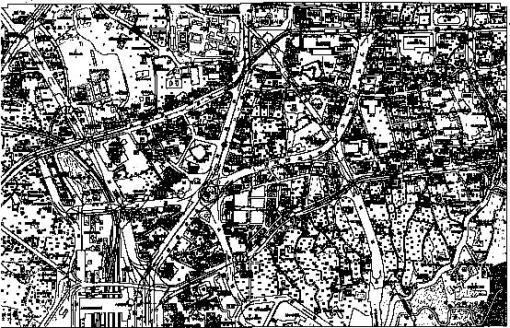
�} 20 �����Ώےn��n�}�iScanBMP�j
�B�ϊ����ꂽdxf�`���̃f�[�^��HO_CAD�AJW_CAD����CAD�\�t�g���g�p���A�C�����H���{�����B
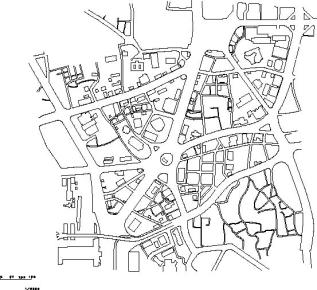
�} 21 �C�������n�}
�C����ɁA�C�����H���{���ꂽ�f�[�^��AutoCAD�œǂݍ��݁Adwg�`���̃f�[�^�ɕϊ������B

�} 22 �����Ώےn��n�}�idwg�f�[�^�j
�{���Adxf�`���̃f�[�^�́A������2�����A3�������f�����쐬����\�t�g�E�F�A�ň������Ƃ��ł��A���\�ȃt�H�[�}�b�g�Ɗ����邱�Ƃ��ł���B�������Adxf�`���̃f�[�^�́A�e�\�t�g�ɂ��ꂼ������̂悤�Ȕ��ׂȈႢ�����݂��A�\�t�g�E�F�A���܂������Ƃɂ���ėl�X�ȕs�����B���̂��߁A���O�ɍŏI�I�Ɉ������ƂƂȂ�3�������f�����\�z����\�t�g�E�F�A���r�������A���肷�邱�ƂŁA������dxf�`���̃f�[�^��AutoCAD�œǂݍ��݁Adwg�`���ŕۑ������B
�D����dwg�`���̃f�[�^�ɁA���A�����ԍ��A����Ɍ��n�����œ������������A�i�ώʐ^�̎��_��̏���������B�f�[�^�͕~�n���A�e�K���̌����A������ɂ���ĉ�w���Ƃɍו��������������B
4.3. �@3�������f���̍\�z
4.3.1. �����3�������f���̍\�z
AutoCAD�ō쐬���ꂽdwg�`����2�����f�[�^���Q�l�f�[�^�Ƃ��A3�������f���̍\�z���s���B3�������f���̍\�z��3D studio MAX���g�p����B�����AShade�ALight Wave�APOV-Ray���A�l�X��3�����\�t�g���r�����̎g�p�������������A�����Ώےn��ɂ����郂�f���\�z��AutoCAD���g�p���A����ƌ݊����̍���3D studio MAX�փf�[�^���ڐA���邱�Ƃ��œK�ƍl����ꂽ���߁A3D studio MAX �ɂ���āA3�������f���̍쐬���s�����B3�������f���̍쐬�菇�ɂ��āA�ȉ��ɐ}�\�������������B
�@�܂��A3D Studio MAX�œ���̊e���ށA���A�������쐬�����B
�A�����2�����f�[�^�Ŋe���ނ̍��W�l���m�F���A3������ɔz�u���Ă������B
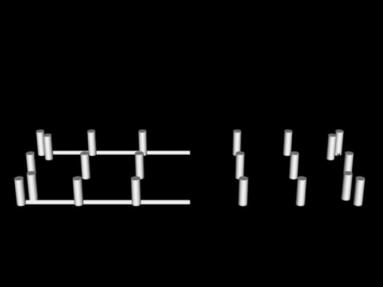
�} 23 ���ނ̔z�u
�B�����āA�i�ώʐ^�摜�Ɣ�r���A������Q�l�ɏC���������A���A���e�B�̌���ɂƂ߂��B�C���̓��C���[�t���[���̏�ԂŃ|���S���ɏC�����H���������B

�} 24 ���僂�f���i���C���[�t���[���j
�C���f�����O�̊�����������Ƀe�N�X�`�����}�b�s���O���Ă����B

�} 25 ���僂�f���i���f�����O�j
�e�N�X�`���͓���e�N�X�`���摜�����H�C�����}�b�s���O����B�e�N�X�`���̍쐬�͂��ׂ�Adobe Photoshop�ōs�����B�C���͉\�Ȍ���s�킸�A�������������A�K�v�Œ���̏C�����H�ɗ}�������B
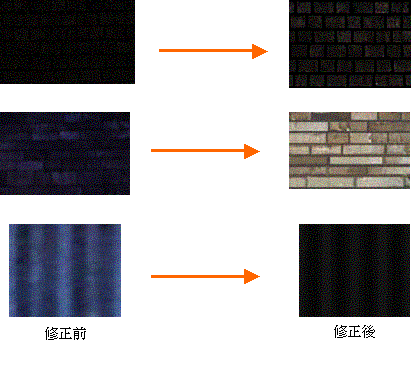
�} 26 ����e�N�X�`��
�܂��A�{�����ł͑g�ݎ�Ȃǂ̍Č��͍s���Ă��Ȃ��B�����ł������e�N�X�`���Ƃ��ă��f���Ƀ}�b�s���O���\�����邱�Ƃɂ����B
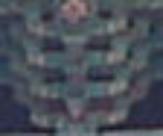
�} 27 �g�ݎ�e�N�X�`��
�g�ݎ���ڍׂɍČ����Ȃ��������R���q�ׂ�ƁA�쐬���ԁA�f�[�^�e�ʓ��̐ߖ�����邽�߂Ƃ������Ƃ��q�ׂ���B
�D����ɁA�o���v�������{���A���f���ɉ��ʊ���^����B�o���v�}�b�v�̓e�N�X�`�����O���[�X�P�[���ɐF����������̂��g�p�����B
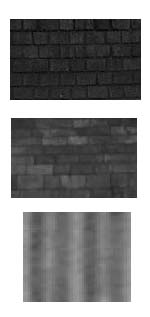
�} 28 �o���v�}�b�v
�E�Ō�Ƀ��f�����O�̊����������f���Ƀe�N�X�`�����}�b�s���O����B

�} 29 ���僂�f��
4.3.2. ���z����3�������f���̍\�z
AutoCAD�ō쐬���ꂽdwg�`����2�����f�[�^����{�f�[�^�Ƃ��A3�������f���̍\�z���s�����B3�������f���̍쐬�菇�ɂ��āA�ȉ��ɐ}�\�������������B
�@AutoCAD�ō쐬���ꂽ�f�[�^��3�����\�t�g�ł���A3D Studio MAX�œǂݍ��ށB�ǂݍ��ލہA���C�������������p���A3D Studio MAX�Ǝ��̃t�H�[�}�b�g�ł���max�`���ŕۑ������B
����ɍ�����^����̂����A���n�����œ����e�����̌����K������Ɍ���������ݒ肷��B�\4�Ɏ����B
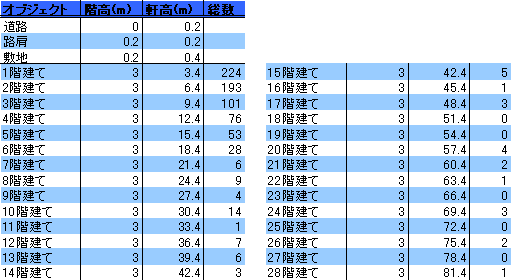
�\ 4 ��������
�{���A����K���̌��z�����������������������Ȃ�Ƃ������Ƃ͓��R���肦�Ȃ��B�������A���n�������ł̎������W��蓾�邱�Ƃ��o�����f�[�^�ɂ́A���R�A���E������B�����ŁA�\4�Ɏ����悤�ɊK����3m�ƌ��肵�A�e���z���ɍ�����^�����B����ɁA�i�ώʐ^���Ɣ�r���A�ʐ^�摜�Ɩ��炩�ɍ����Ɉ�a����������̂Ɋւ��Ă͔��������s�����B������^�����f�����O�������̂��}30�Ɏ����B
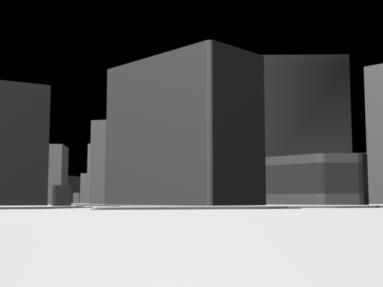
�} 30 �������f���i���f�����O�j
�A���f�����O�����I�u�W�F�N�g�̍��������̃Z�O�����g����3�ɐݒ肵���B����͌����I�u�W�F�N�g�Ƀe�N�X�`�����}�b�s���O����ہA�����㕔�A�����A�����ɂ��ꂼ��قȂ����e�N�X�`�����}�b�s���O���邽�߂ł���B���������̃Z�O�����g��3�ɂ��邱�ƂŁA���ꂪ�\�ɂȂ�B

�} 31 �������f���i���C���[�t���[���j
�B�����e�N�X�`���̍쐬�ɂ��Ă����A�����e�N�X�`���͑傫��2��ނɑ�ʂ����B�T���ďq�ׂ�ƁA1�͍��w���z���̃e�N�X�`���A����1�͒�w���z���̃e�N�X�`���ł���B�܂��A�e�N�X�`���̍쐬�͂��ׂ�Adobe Photoshop�ōs�����B
�܂��A���w���z���̃e�N�X�`���쐬�ɂ��ĉ������B�܂��A�����e�N�X�`���摜���}32�A�}33�Ɏ����B

�} 32�@�����e�N�X�`���摜�i����1�j

�} 33 �����e�N�X�`���摜�i����2�j
�}32�A�}33�͓���̌��z���̎ʐ^�摜�ł���B�����Ɍ�����悤�ɁA���w���z���̓e�N�X�`���摜�������璊�o���쐬���Ă�����̂�����B���̏ꍇ�A�쐬�����e�N�X�`���̐F�������S�ɂ��킹�邱�Ƃ͔��ɍ���ł���B�܂��A����̎ʐ^�摜���甲���o�����e�N�X�`���ł����Ă��A�㕔�A�����A�����Ƃ��ꂼ��F�����قȂ�A���̕�͔��ɓ���B
����ɁA����A�e�N�X�`���̃}�b�s���O�͏����ȕ��ʂ���쐬�����e�N�X�`������ׁA�^�C����Ƀ}�b�s���O����Ƃ�����@���Ƃ��Ă���B����̓f�[�^�ʂ̔�剻��h���ׂł����邪�A�����e�N�X�`���摜�Ɍ��z���̑S�̑������ׂē����Ă�����̂����Ȃ��Ƃ������R������B���̏ꍇ�A�쐬����e�N�X�`���摜�͔��ɏ������Ȃ��Ă��܂��摜���Ԃ�Ă��܂��}�b�s���O�����ۂɌ��z�������ꂢ�ɕ\���ł��Ȃ��A�������́A�e�N�X�`���̔����ȐF�ʂ̕ω����A����e�N�X�`�������ׂă}�b�s���O����ہA�Ɠ��Ȗ͗l�ƂȂ茻��ACG���f���̎��������Ă��܂����ƂɂȂ�B
�����ŁA���w���z���̃e�N�X�`���Ɋւ��ẮA���S�ɐV���ȃe�N�X�`�������ɋ߂��C�����{�����B�C�������e�N�X�`�����}34�Ɏ����B
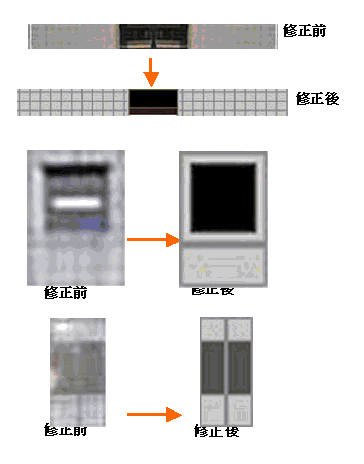
�} 34 �����e�N�X�`���i����1�j
���ɁA��w���z���̃e�N�X�`���쐬�Ɋւ��ĉ������B�܂��A�����e�N�X�`���摜���}35�Ɏ����B

�}35 �����e�N�X�`���摜�i����3�j
��w���z���͌����e�N�X�`���摜�Ɍ��z���̑S�i�A�������͑S�i�ɋ߂������������Ă�����̂������A�e�N�X�`���̃}�b�s���O�̍ہA���ă}�b�s���O���邱�Ƃ��s�\�ȕs�K���ȃt�@�T�[�h�����Ă�����̂������B�܂��A��r�I�Â����z����Ŕ𑽐��f�������z�����������߁A�ł��邾���L���ʐϕ�����1���̃e�N�X�`���Ƃ��Ē��o�����B�܂��A���w���z���̃e�N�X�`���̂悤�ɑ傫�ȏC����������ƁA���f�����ψ�ɂȂ肷���A�t�Ɉ�a�����������B����āA�ł��邾���C�����������e�N�X�`�����쐬�����B�e�N�X�`���̏C���O�ƌ���}36�Ɏ����B

�} 36 �����e�N�X�`���i����2�j

�} 37 �������f��
4.3.3. 3�������f���̍\�z
�{�����ł͊X�H���ȊO�̃X�g���[�g�t�@�j�`���͍쐬���Ă��Ȃ��B����͍�Ǝ��ԁA�f�[�^�e�ʂ̐ߖ�A��b�f�[�^�̕s���ȂǗl�X�ȗ��R������̂����A�X�H���ɂ��ẮA����̗L���������͊����x�ɑS�̂̃��f�����傫���e������Ɗ�����ꂽ���߁A������쐬�����B�����āA���̑������_�����O���𐮂��A�����܂�2�ɕ������쐬���Ă������f���������A���f���������������B�ȉ��ɍ쐬�菇�ɂ��āA�}�\�������������B
�@�X�H���́A�|���S�����쐬�A����Ƀe�N�X�`�����}�b�s���O����Ƃ����쐬��@���Ƃ����B�e�N�X�`����1��ނ̊X�H���ɑ��A���ꂼ��2�̐��������������̂�p�ӂ����B��̓I�ɏq�ׂ��RGB�ŏo�͂����e�N�X�`���ƃ��`�����l���ŏo�͂����e�N�X�`���ł���B�����ł����2�̐�����ێ��ł���t�H�[�}�b�g�ł���tif�`���Ńe�N�X�`�����쐬�����B
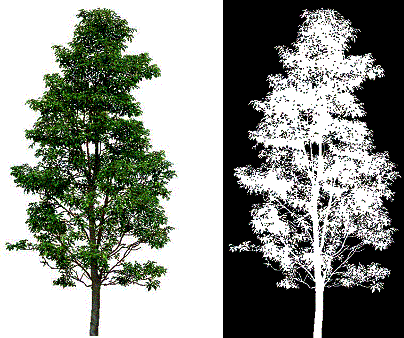
�} 38 �X�H���e�N�X�`��
���̐}��RGB�ŏo�͂������̂ŁA�E�}�����`�����l���ŏo�͂������̂ł���B���`�����l���̓e�N�X�`���}�b�s���O�̍ہA���ߏ������{�����ߗp�ӂ������̂ł���B
�A�����āA�|���S���̍쐬�����A�ʏ�X�H���͔|���S��1���ŕ\�������B�������A����ł͉e�̕\������肭�\���ł��Ȃ����ߔ|���S�����\���ɑg�ݍ��킹���B

�} 39 �|���S��
�B���̏\���ɑg�ݍ��킹���|���S���Ƀe�N�X�`�����}�b�s���O�����B

�} 40 �X�H��RGB�o��
���`�����l�����g�p���Ȃ��ꍇ�A��}�̂悤�ɕ\�������B����Ă���Ƀ��`�����l����K�p�����ߏ������{���B������}41�Ɏ����B

�} 41 �X�H��RGBa�o��
�CCG���́A�Ɩ��͑S�̂��Ƃ炷���̂Ƃ��ăI���j���C�g��4�A4�����ɔz�u�����B���̂���2�����C���̏Ɩ����ʂ��ʂ������̂ŁA�c��2�͋t�������o������̂ł���B����ɁA����Ɋւ��Ă̓X�|�b�g���C�g��z�u�����B
�D���̑��A��͓V��ȂǐV���ȃI�u�W�F�N�g�͍�炸�A���}�b�s���O�ɂĕ\�������B����́A�Ɩ��Ȃǂ̉e�����Ȃ����_�Ȃǂ������Ă���̂����A���_�������ꍇ����ɓ���̋\������Ă��܂��Ȃǂ̑��ʂ�����B�������A�_�������Ȃ�����e�N�X�`���Ƃ��Ďg�p����A���̖��͔�r�I��������邽�߁A�{�����ł͂��̕��@���̗p�����B
�E�Ō��2�̃��f�����������A���f���������������B�i�ώʐ^�摜�Ɗ�������CG�摜���ȉ��Ɏ����B
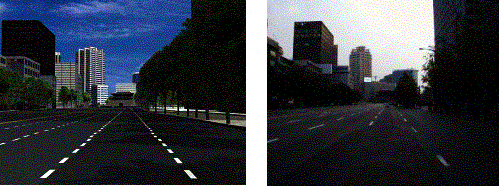
�} 42 �ʐ^�摜�Ƃ̔�r�i����1�j
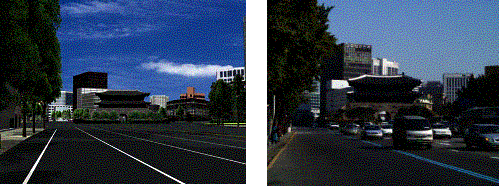
�} 43 �ʐ^�摜�Ƃ̔�r�i����2�j
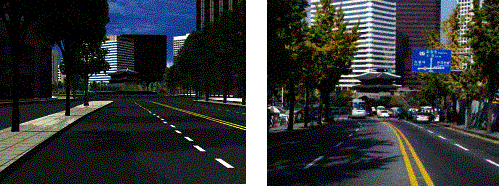
�} 44 �ʐ^�摜�Ƃ̔�r�i����3�j
�ʐ^�摜�Ƃ��r����ƁA���f�����A�قڐ��m�ɍČ��o���Ă��邱�Ƃ��킩��B�������A�������̑���_��������B����͌����Ώےn��O�ɑ��݂��鍂�w���z�����ʐ^�摜�Ɏʂ��Ă��邱�ƁA�n�`�̋N�������f���Ɋ܂܂�Ă��Ȃ����ƂȂǂ���������B�ȉ��ɗl�X�Ȋp�x����̌��f����CG�摜��������B

�} 45 ���f��(����1)

�} 46 ���f��(����2)

�} 47 ���f��(����3)

�} 48 ���f��(����4)

�} 49 ���f��(����5)